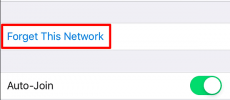Have trouble getting the public Wi-Fi login page to appear on your iPhone? Here’s how you can quickly resolve this issue and get connected.



By following these solutions, you should be able to get the public Wi-Fi login page to appear on your iPhone, ensuring that you can connect to the internet without any issues.
How to Fix Public Wi-Fi Login Page Not Showing Up on iPhone?
1. Visit a Non-Secure Website
- Open Safari on your iPhone.
- Type "captive.apple.com" into the address bar.
- Press Enter.
2. Forget and Reconnect to the Network
- Open the Settings app on your iPhone.
- Tap on "Wi-Fi."
- Find the network you're trying to connect to and tap the "i" icon next to it.
- Tap "Forget This Network."
- Go back to the Wi-Fi settings and select the network from the available options.
- Try connecting again.
3. Restart Your iPhone
- Hold down the power button until the "slide to power off" slider appears.
- Slide to power off your device.
- Once it’s off, hold the power button again to turn it back on.
- Try connecting to the Wi-Fi network again.
4. Open the Router's Default Page
- Open Safari on your iPhone.
- Type "192.168.1.1" or "1.1.1.1" into the address bar.
- Press Enter.
5. Enter the Default Gateway IP Address
- Open the Settings app on your iPhone.
- Tap on "Wi-Fi."
- Tap the "i" icon next to your connected network.
- Note the Default Gateway IP address listed.
- Open Safari and type that IP address into the address bar.
- Press Enter.
6. Use an HTTP Website in Incognito Mode
- Open Safari and go into Private mode.
- Type "example.com" (or any non-HTTPS site) into the address bar.
- Press Enter.
7. Change DNS Settings
- Open the Settings app on your iPhone.
- Tap on "Wi-Fi."
- Tap the "i" icon next to your connected network.
- Tap "Configure DNS" and select "Manual."
- Delete any existing DNS entries.
- Tap "Add Server" and input "8.8.8.8" (Google DNS) or "1.1.1.1" (Cloudflare DNS).
- Tap "Save."
8. Use a Different Browser
- Download a different browser from the App Store (e.g., Chrome).
- Open the new browser and try navigating to any website.
By following these solutions, you should be able to get the public Wi-Fi login page to appear on your iPhone, ensuring that you can connect to the internet without any issues.